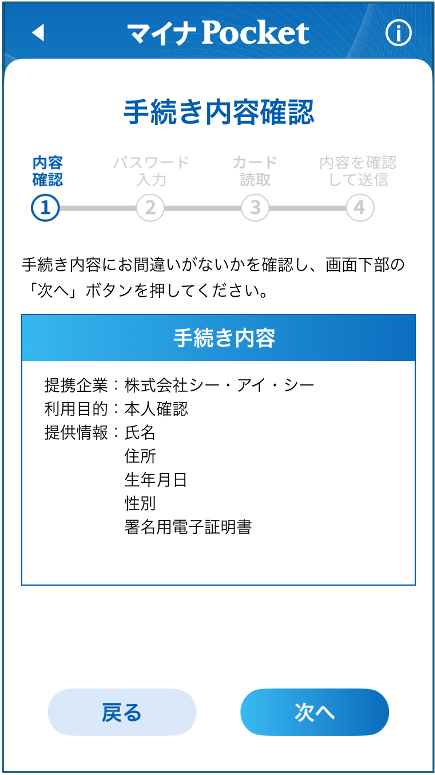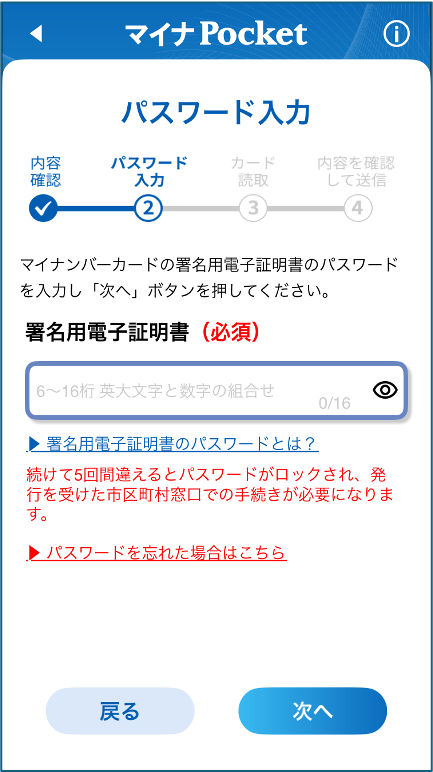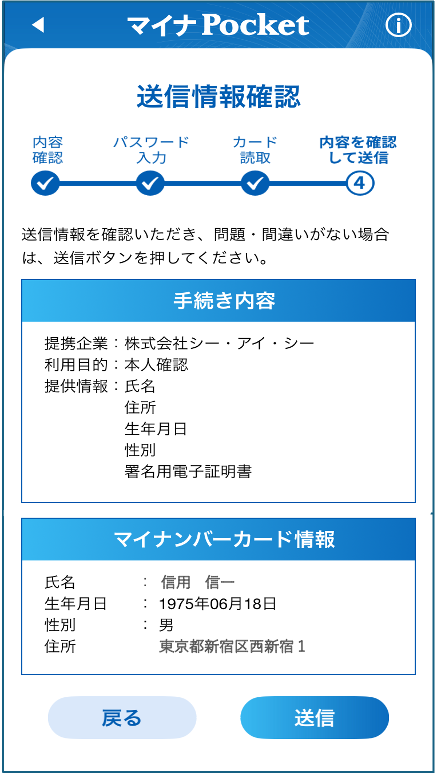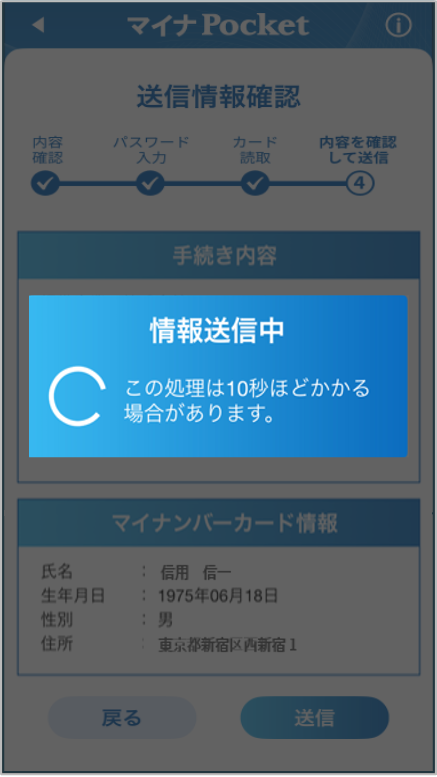インターネット開示操作方法
開示操作の流れ
STEP1
承諾画面に入力
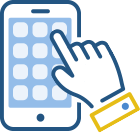
承諾事項をご確認のうえ、「受付番号」と「受付番号を取得した電話番号」を入力してください。
STEP2
オンライン本人確認
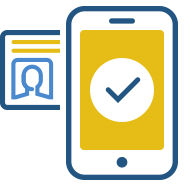
マイナPocketアプリでマイナンバーカードによる本人確認を行ってください。
STEP3
お客様情報の入力
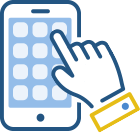
画面に従って必要事項を入力してください。
STEP4
利用手数料の決済

お客様情報の入力確定後、各決済手段の遷移先で決済を行ってください。
- カード決済の場合は自動的に決済が終了します。
STEP5
開示報告書の
ダウンロード
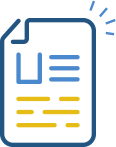
ダウンロードボタンが表示されたら、5分以内にダウンロードをしてください。
画面操作の手引き
開示報告書(PDFファイル)はダウンロード方式です。
お客様情報の入力確認画面で確定ボタンを押すと、ダウンロードボタンが表示されます。
ダウンロードボタンが表示されてから5分以内にダウンロードを開始してください。
また、併せてよくあるご質問もご確認ください。
STEP1承諾画面に入力
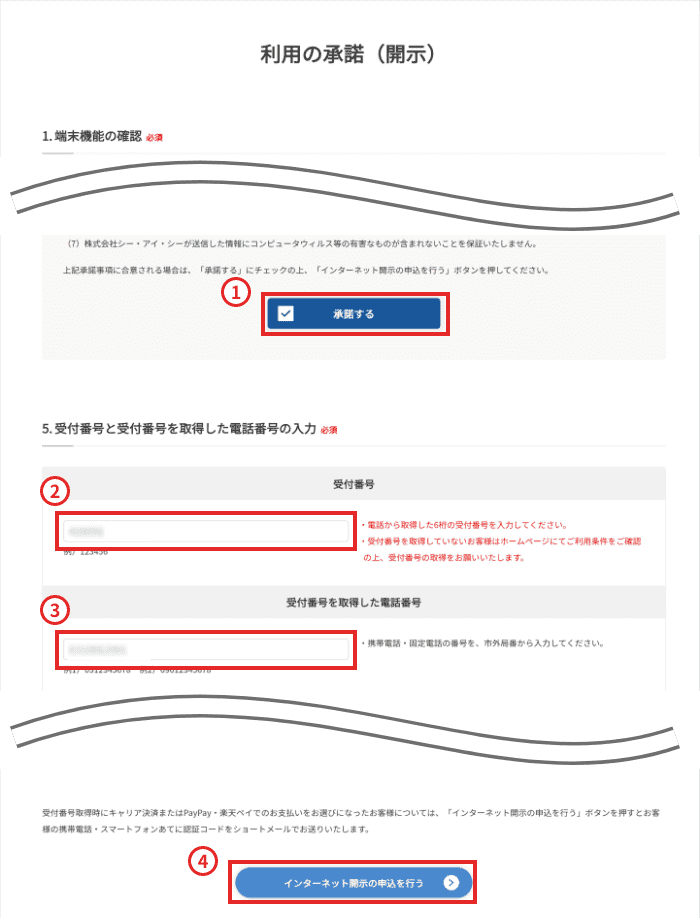
STEP1 利用の承諾
- ①「承諾する」にチェックを入れてください。
- ②取得した受付番号を入力してください。
- ③受付番号を取得した電話番号を入力してください。
- ④「インターネット開示の申込を行う」ボタンを押してください。
STEP2オンライン本人確認
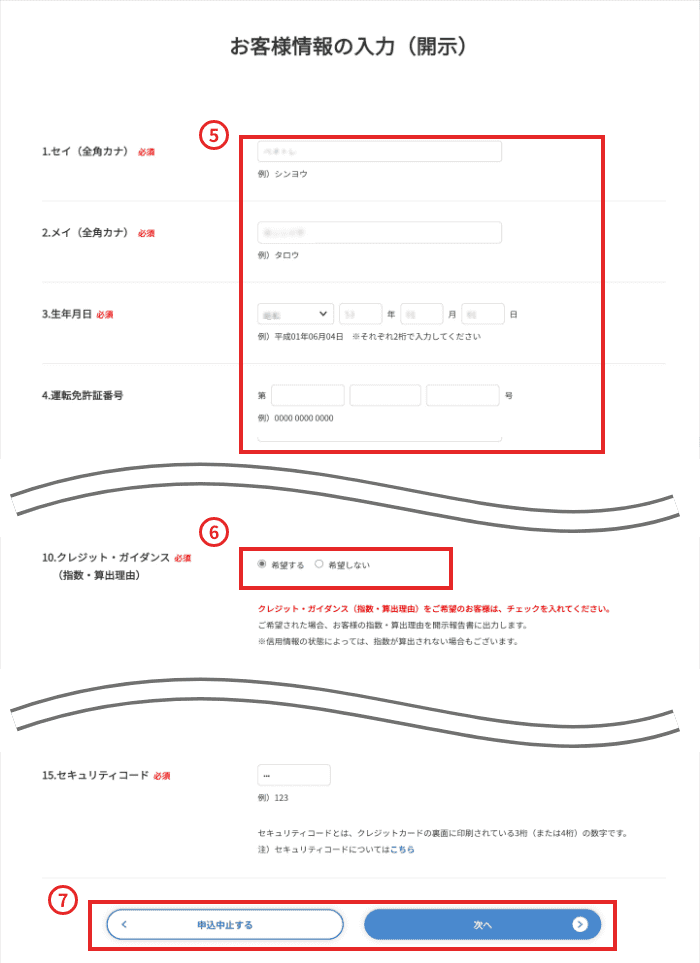
STEP2 オンライン本人確認
- ⑤「オンライン本人確認を行う」ボタンを押してください。マイナPocketに遷移します。画面に従って本人確認を実施してください。
完了したら「次へ」ボタンを押してください。(CICの手続き画面に遷移します)
マイナPocket操作方法はこちら
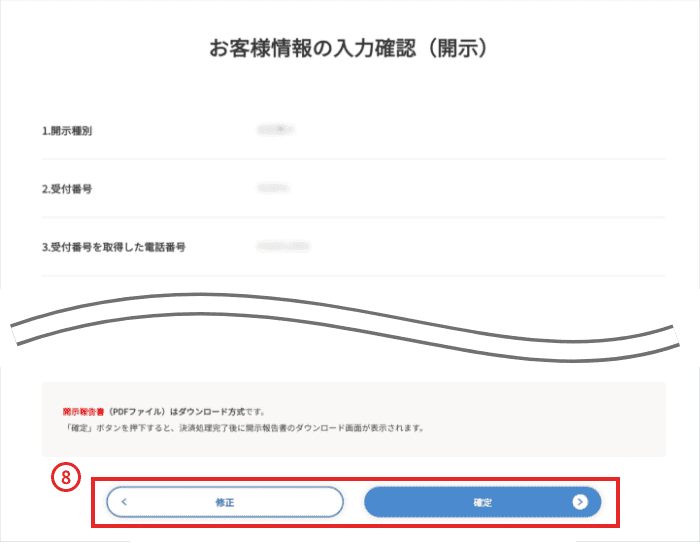
- ⑥受付番号を再度入力してください。
- ⑦「お客様情報の入力を行う」ボタンを押してください。
STEP3 お客様情報の入力
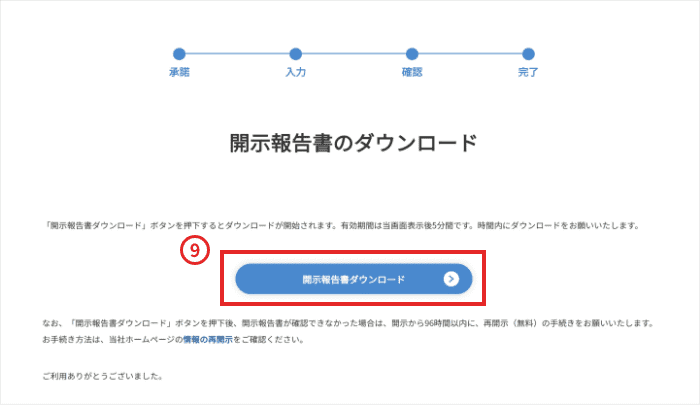
STEP3 お客様情報の入力
- ⑧必要事項を入力してください。
- ⑨クレジット・ガイダンス情報の開示を希望する場合は、「希望する」を選択してください。(追加料金はかかりません)
- クレジット・ガイダンス情報は初回開示で希望した場合のみ、再開示でもご確認いただけます。
STEP4 利用手数料の決済
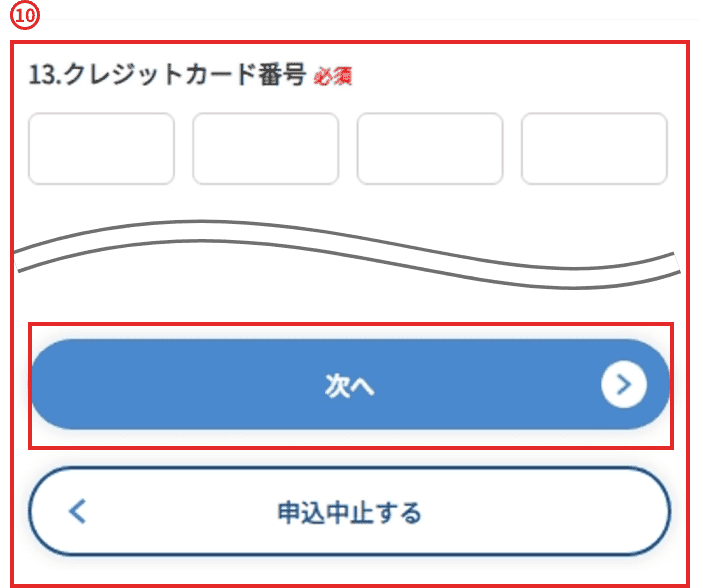
STEP4 利用手数料の決済
- ⑩決済に必要な情報を入力してください。
<クレジットカードの場合>
「次へ」ボタンを押してください。
<PayPay、楽天ペイ、キャリア決済の場合>
お客様のスマートフォン宛にSMSでお送りした「認証コード」を入力のうえ、ご希望の決済方法のボタンを押してください。
- 「認証コード」は受付番号取得時から1時間有効です。
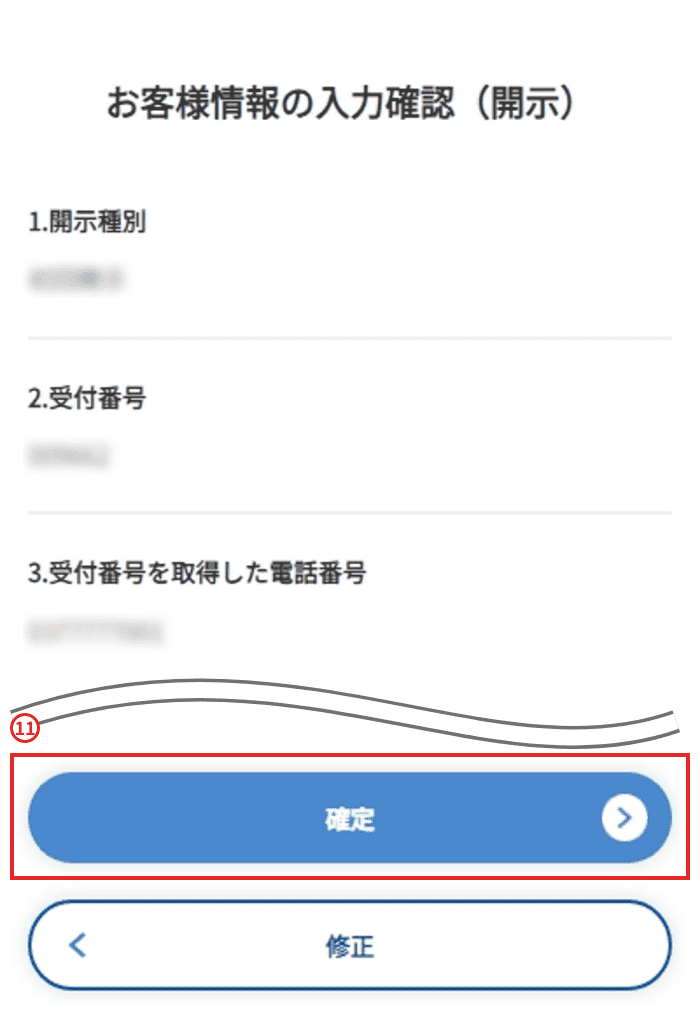
- ⑪入力内容を確認したら、「確定」ボタンを押してください。
お客様が選択した決済方法により操作が異なります。
<クレジットカードの場合>
「確定」ボタンを押すと申込手続きは完了し、利用手数料が発生します。
<PayPay、楽天ペイ、キャリア決済の場合>
「確定」ボタンを押すと各社の決済画面に遷移します。決済が終了すると申込手続きは完了し、利用手数料が発生します。
- 各社の決済画面に関する操作方法は、当社ではわかりかねます。ご利用の決済先へお問合せください。
STEP5 開示報告書のダウンロード
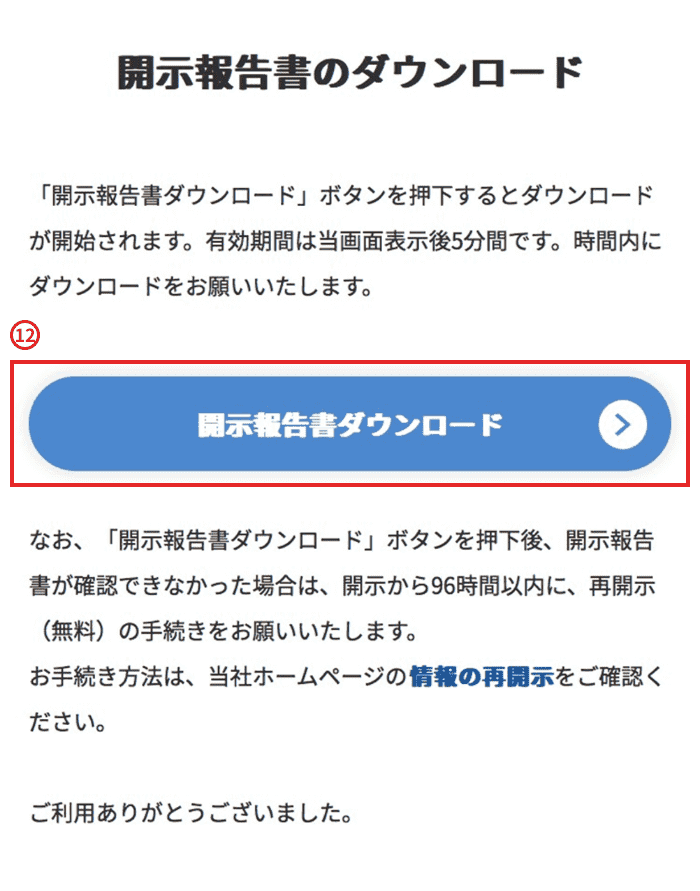
STEP5 開示報告書のダウンロード
- ⑫「開示報告書ダウンロード」ボタンを押してダウンロードを開始してください。
- ダウンロード画面が表示されてから5分以内にダウンロードを完了してください。5分以内にダウンロードが完了しなかった場合や、誤って画面を閉じてしまった場合は、再開示を実施してください。
- お手続き完了後、お客様が開示をされた確認のメールをお送りします。
開示報告書はメールでお送りしたり、郵送でお送りするものではありません。
端末別の開示報告書の開き方はこちらでご確認ください。
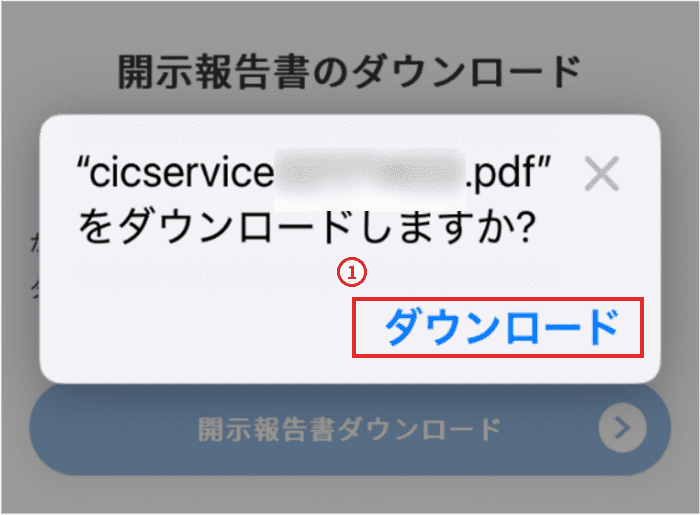
- ①ダウンロードを開始。
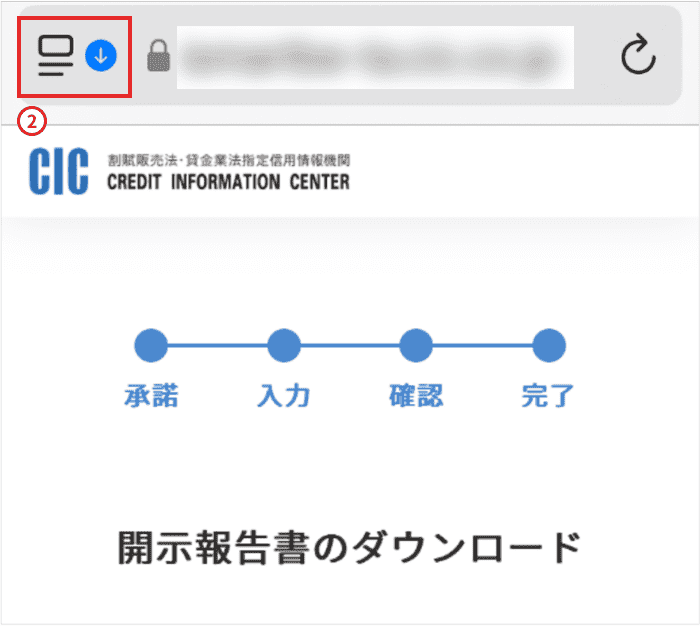
- ②アドレスバーの左側にある↓をタップ。
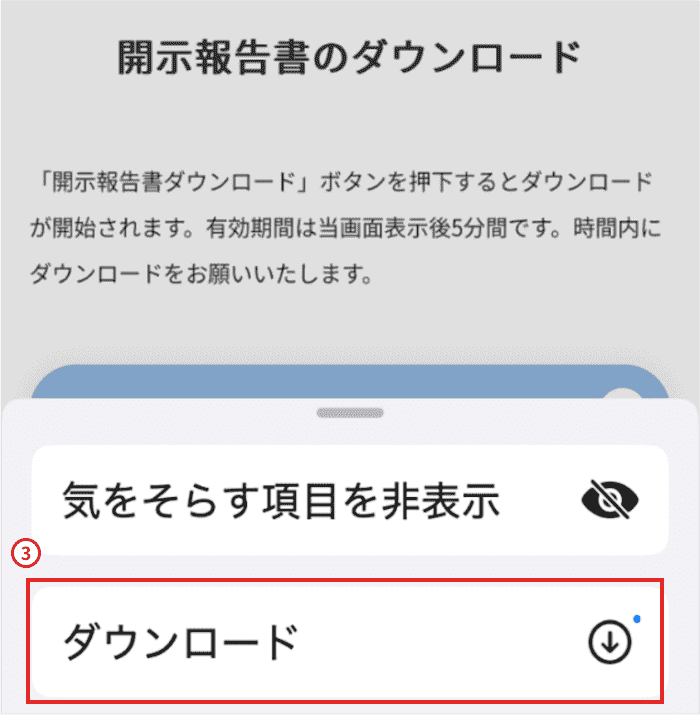
- ③項目の中のダウンロードをタップ。
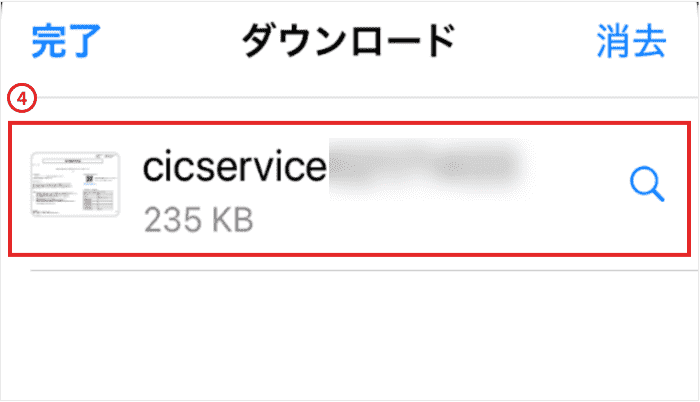
- ④該当のファイル「cicservice+日付+利用時間.pdf」を選択し、開示報告書を開いてください。
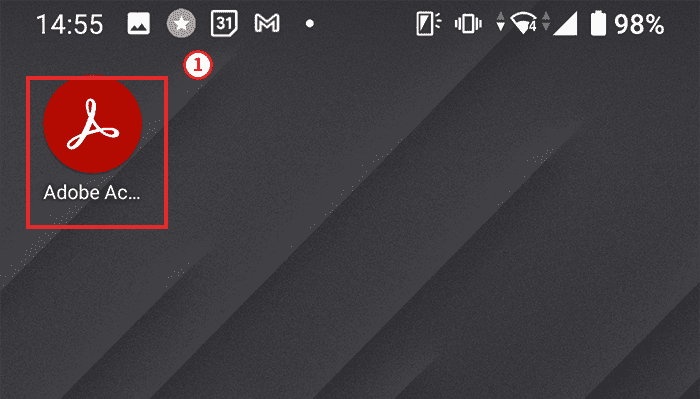
- ①ダウンロード完了後、ブラウザを閉じ、お客様のスマートフォンでAdobe Readerを選択してください。
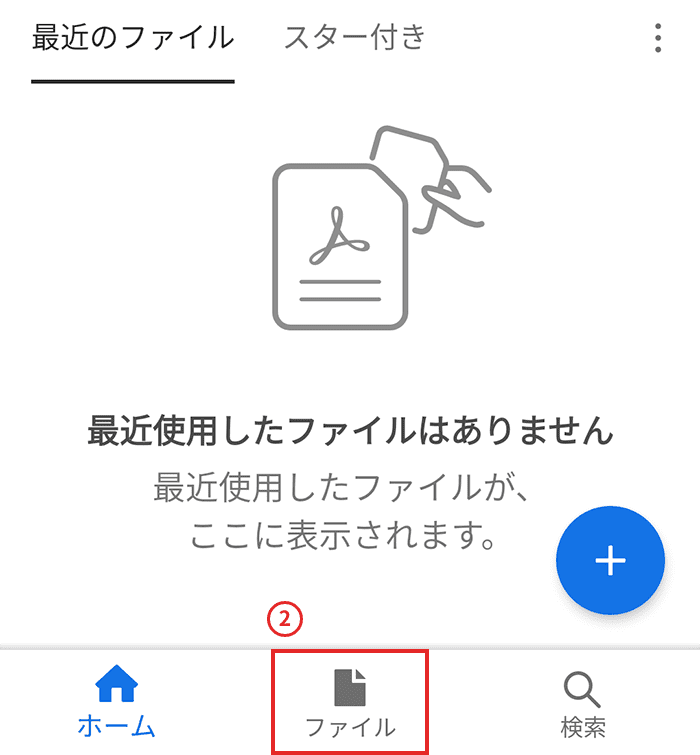
- ②ファイルを選択してください。
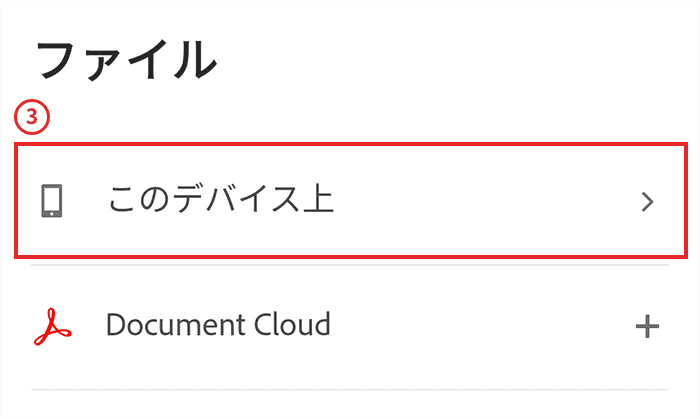
- ③「このデバイス上」を選択してください。
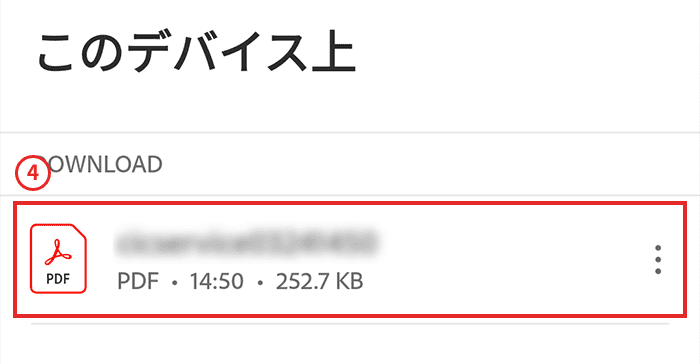
- ④該当のファイル「cicservice+日付+利用時間.pdf」を選択し、開示報告書を開いてください。
下記「ご利用前の最終確認へ」ボタンを押し、内容確認後、「情報開示専用ページへ」に進んでください。
ご利用前の最終確認へ- 開示報告書の見方や表示項目の説明については、以下よりご確認ください。
- 操作の際にエラーメッセージが表示された場合は、エラーメッセージ一覧をご覧ください。