スマートフォンでの操作方法
開示操作の流れ
STEP1
最終確認~利用の承諾
下記「ご利用前の最終確認」の内容をご確認の上、「スマートフォンで開示を行う」を選択してください。
STEP2
お客様情報の入力
必要事項を入力してください。
クレジットカードでのお支払いの場合は、「クレジットカード番号」欄には受付番号の取得の際にご使用になったクレジットカードと同一のものを入力ください。
STEP3
入力内容の確認
入力内容を確認して「確定」ボタンを選択してください。
申込手続きは完了となり、利用手数料が発生します
画面に表示されるパスワードの入力方法を必ずご確認ください
STEP4
開示報告書の表示
パスワードを入力し、開く(またはOK)を選択してください。
詳しくは下記「画面操作の手引き」をご覧ください。
STEP3のパスワードが必要になります
「キャンセル」ボタンはタップしないでください。開示報告書を見ることができなくなります
- CICでは、インターネット開示の報告書の印刷可否については保証しておりません。
画面操作の手引き
開示報告書(PDFファイル)はダウンロード方式です。
お客様情報の入力確認画面で確定ボタンをタップすると
「ご利用ありがとうございました」という画面が表示され、
しばらくしてからダウンロードが開始されます。
報告書を確認する主な手順は以下のとおりです。
「お客様情報の入力確認画面」で確定ボタンをタップすると、
途中で操作を中断したり、開示報告書が見られなかった場合も、利用手数料が発生します。
その場合は再開示にて必ずご確認ください。
また、合わせてよくあるご質問もご確認ください。
1. 利用の承諾
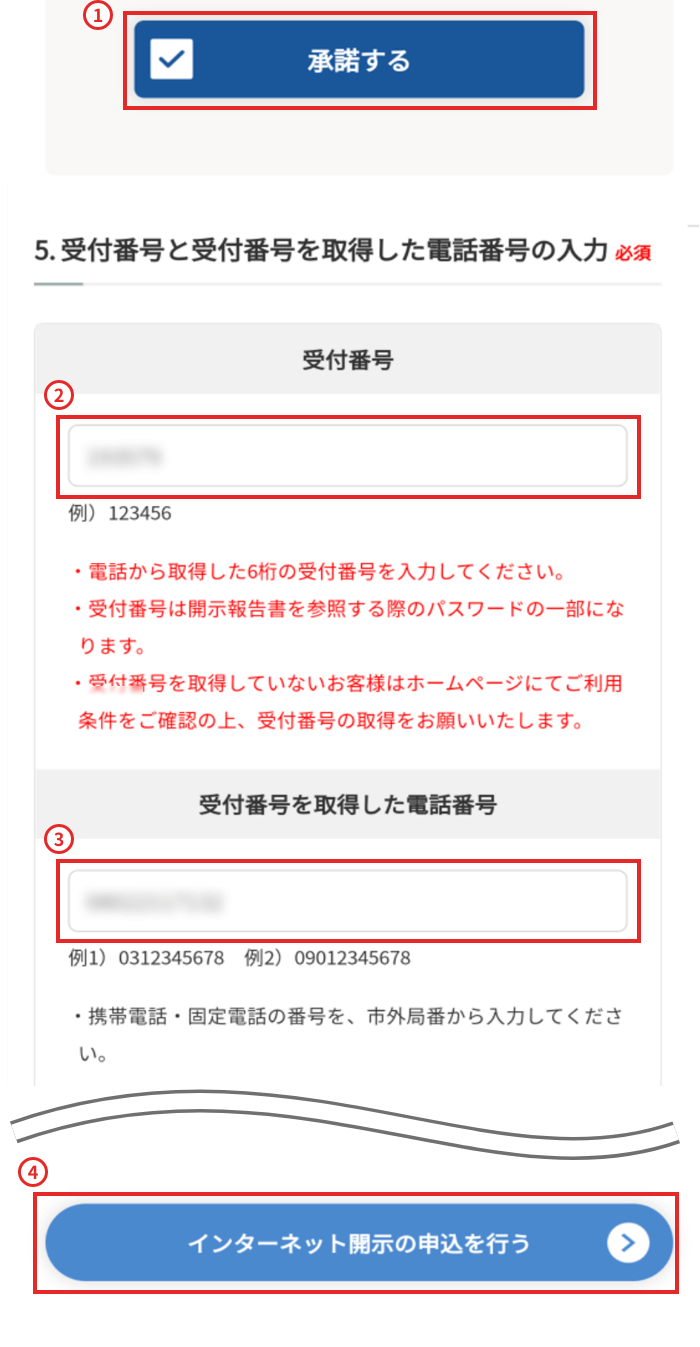
- ①「承諾する」にチェックを入れてください。
- ②取得した受付番号を入力してください。
- ③受付番号取得時に使用したクレジット会社等にお届けの電話番号を入力してください。
- ④「インターネット開示の申込を行う」ボタンを押下してください。
2.お客様情報の入力
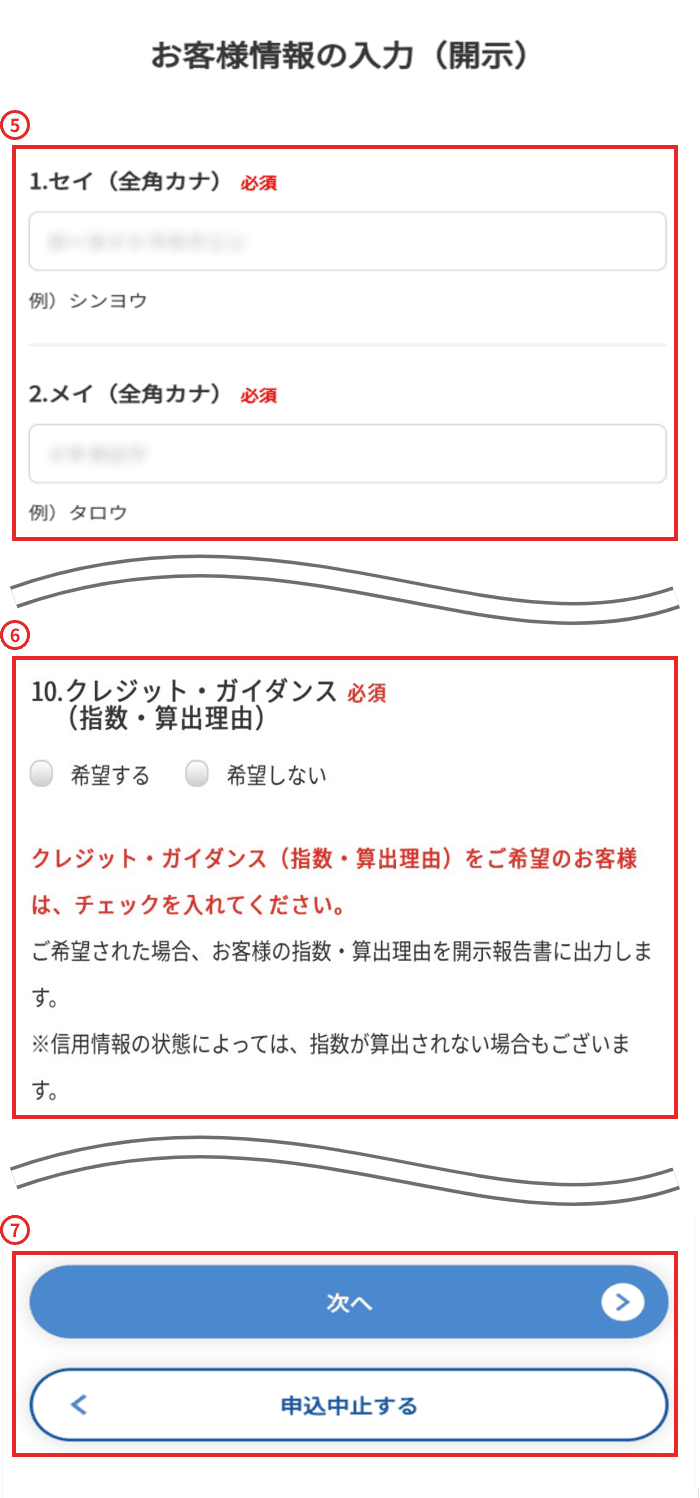
- ⑤必要事項を入力してください。
- ⑥下記の操作をしてください。
<クレジットカード決済の場合>
「次へ」ボタンを押下してください。「クレジットカード番号」欄には、受付番号取得の際にご使用になったクレジットカードと同一の番号を入力してください。
<キャリア決済の場合>
お客様のスマートフォン・携帯電話宛てにショートメールでお送りした「認証コード」を入力のうえ、ご希望のキャリア決済のボタンを押下してください。
3. お客様の入力確認画面
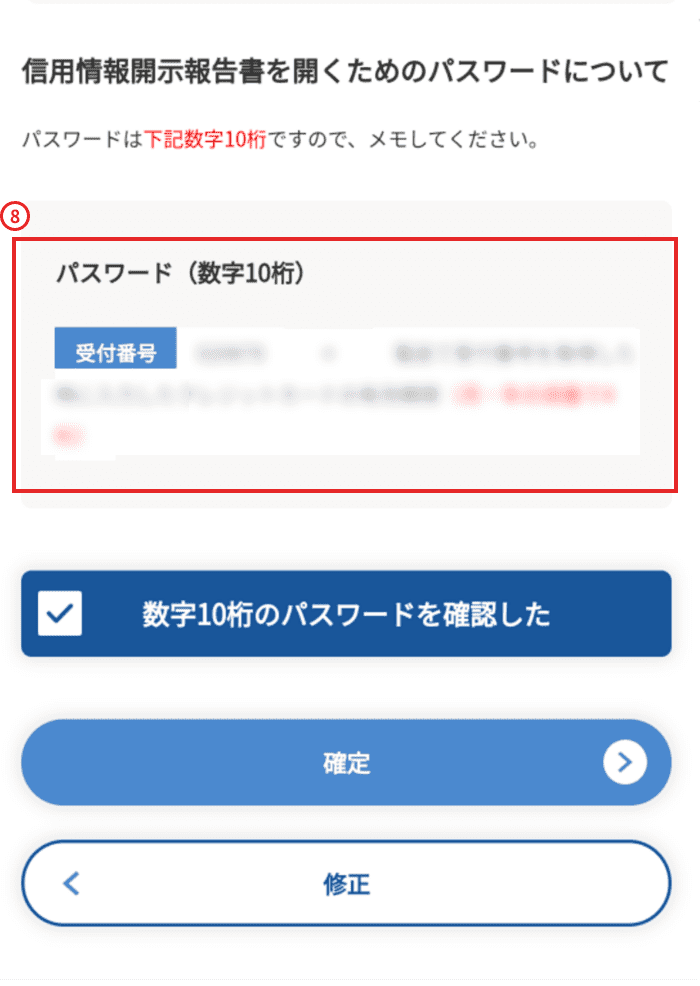
- ⑦開示報告書(PDF)を開くためのパスワードが表示されます。必ずご確認ください。
パスワードおよび入力内容を確認したら「確定」ボタンを押下してください。
- お客様がお選びになった決済方法により操作が変わります。
<クレジットカード決済の場合>
「確定」ボタンを押下すると申込手続きは完了し、利用手数料が発生します。
<キャリア決済の場合>
「確定」ボタンを押下すると携帯電話各社の決済画面が表示されます。
決済が終了すると申込手続きは完了し、利用手数料が発生します。
- 携帯電話各社の決済画面における操作方法は、当社ではわかりかねます。ご利用の携帯電話各社へお問合せください。
4.ご利用完了ページ
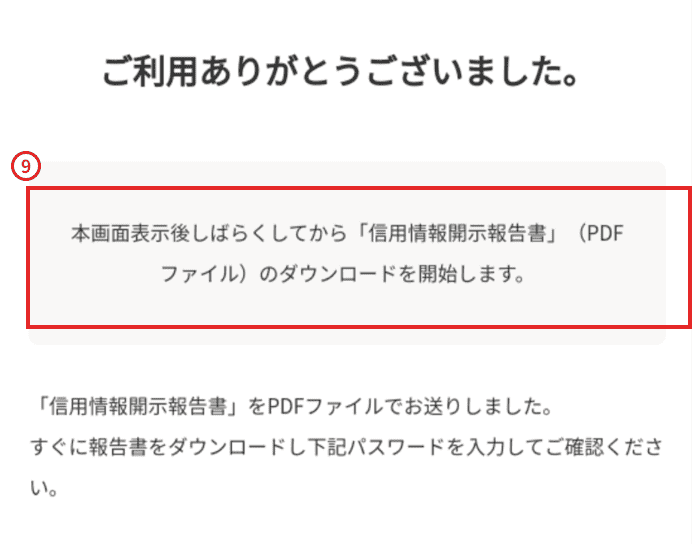
- ⑧決済が完了次第、ご利用完了ページに移動します。
しばらくしてから開示報告書のダウンロードが自動で開始されますので、画面を閉じずにお待ちください。- メールでは報告書はお送りしておりません。
5. Adobe Readerを起動
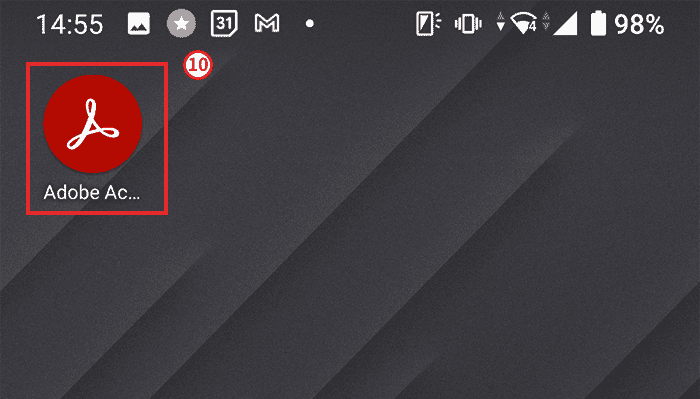
- ⑨ブラウザを閉じ、お客様のスマートフォンにてAdobe Readerを選択してください。
6. ファイルを選択
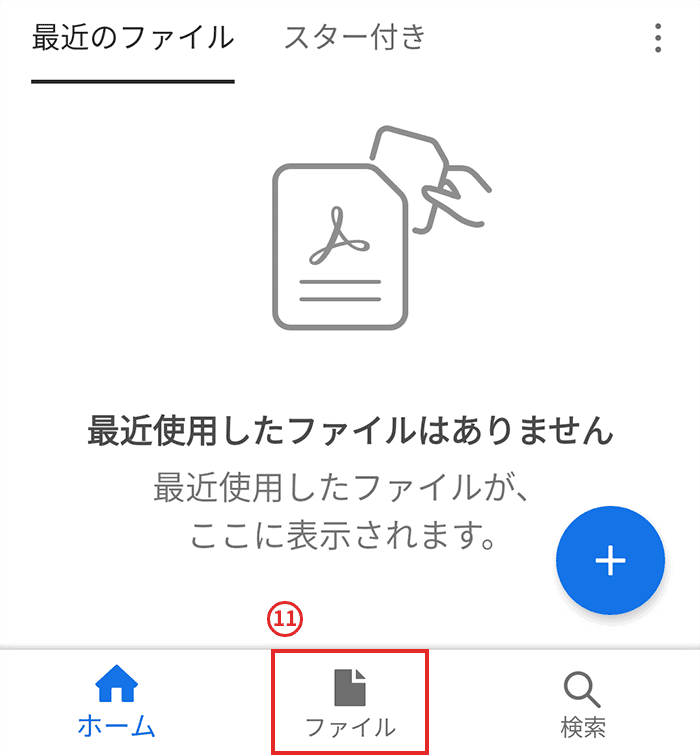
- ⑩ファイルを選択してください。
7.「このデバイス上」を選択
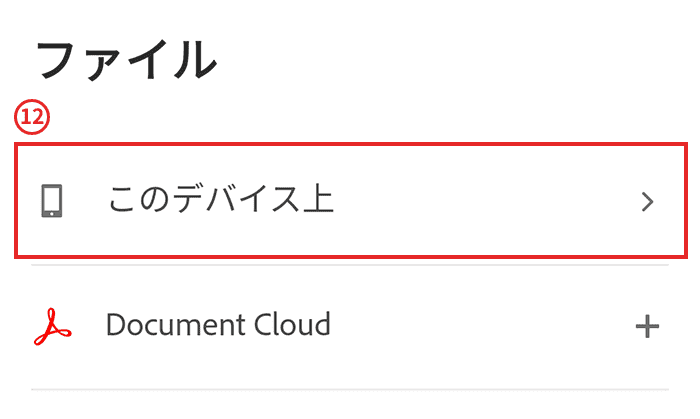
- ⑪「このデバイス上」を選択してください。
8. 開示報告書のファイルを選択
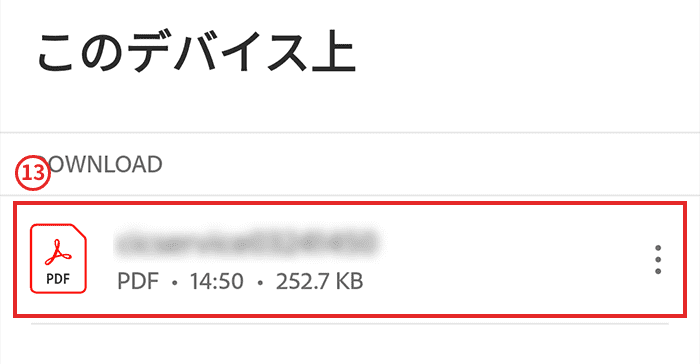
- ⑫cicservice+日付+利用時間.pdf というファイル名の pdf ファイルを選択してください。
9. パスワードを入力
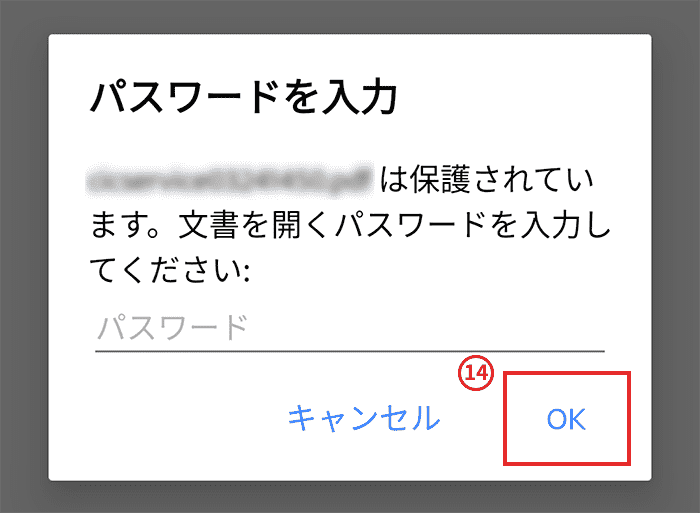
- ⑬3. お客様の入力確認画面で表示されたパスワードを入力し、OKを選択してください。
- CICでは、インターネット開示の報告書の印刷可否については保証しておりません。
1. 利用の承諾
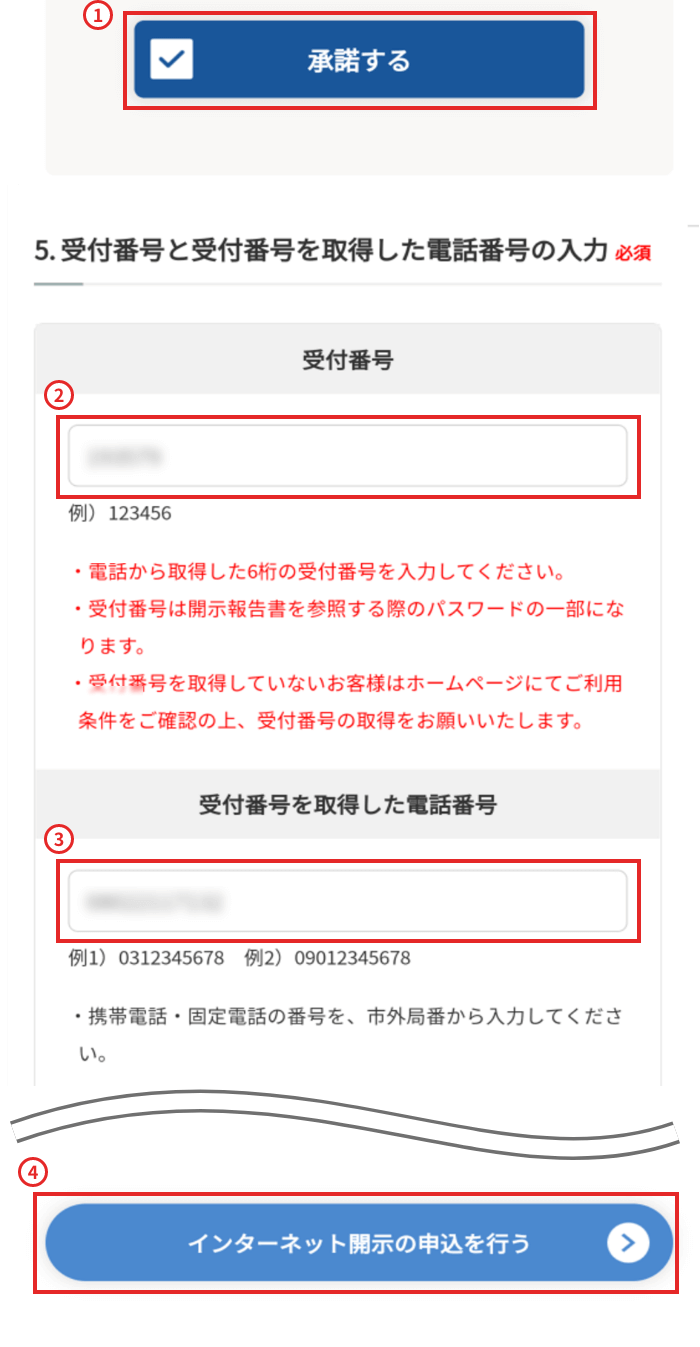
- ①「承諾する」にチェックを入れてください。
- ②取得した受付番号を入力してください。
- ③受付番号取得時に使用したクレジット会社等にお届けの電話番号を入力してください。
- ④「インターネット開示の申込を行う」ボタンを押下してください。
2.お客様情報の入力
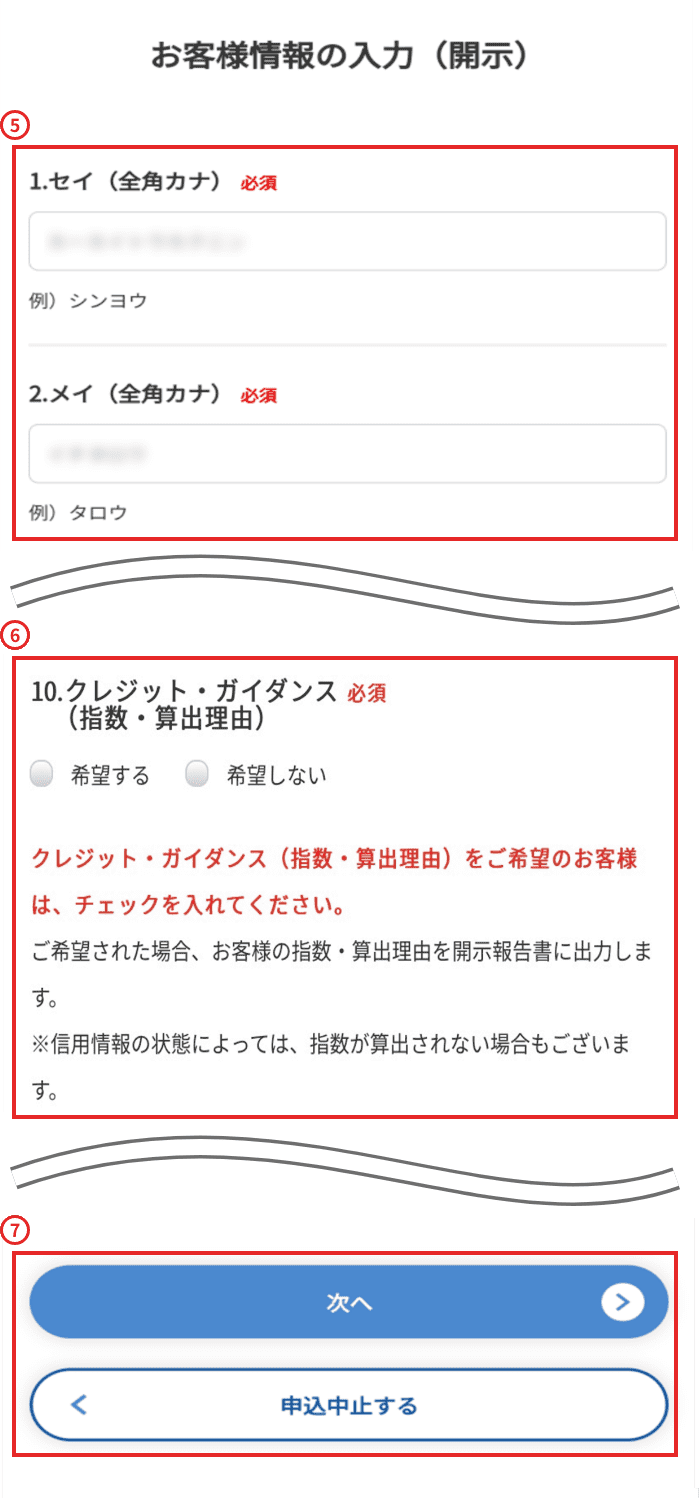
- ⑤必要事項を入力してください。
- ⑥下記の操作をしてください。
<クレジットカード決済の場合>
「次へ」ボタンを押下してください。「クレジットカード番号」欄には、受付番号取得の際にご使用になったクレジットカードと同一の番号を入力してください。
<キャリア決済の場合>
お客様のスマートフォン・携帯電話宛てにショートメールでお送りした「認証コード」を入力のうえ、ご希望のキャリア決済のボタンを押下してください。
3. お客様の入力確認画面
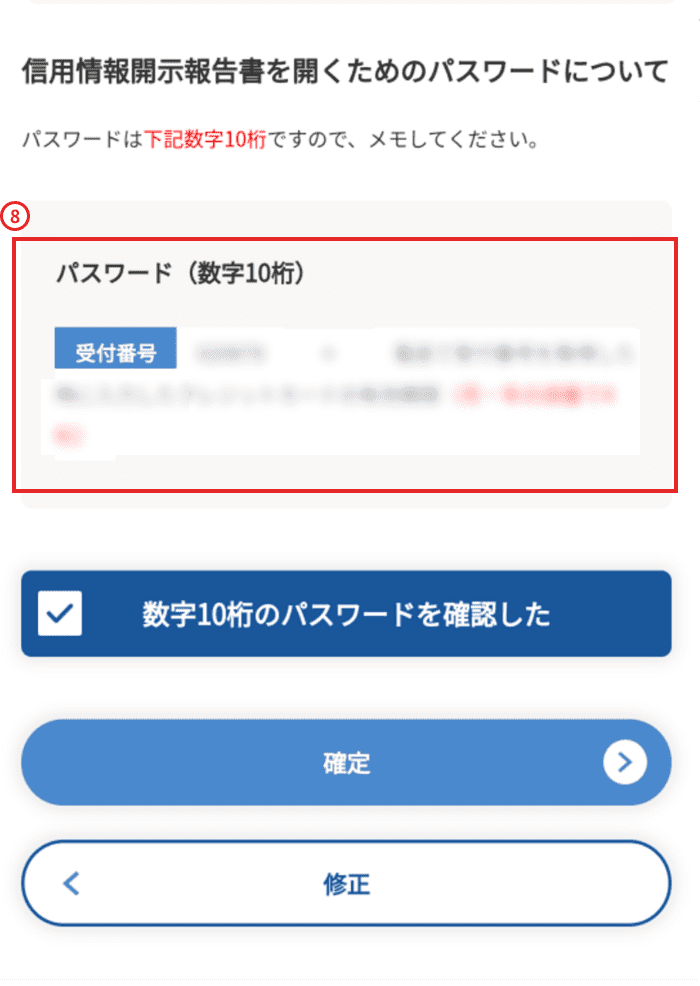
- ⑦開示報告書(PDF)を開くためのパスワードが表示されます。必ずご確認ください。
パスワードおよび入力内容を確認したら「確定」ボタンを押下してください。
- お客様がお選びになった決済方法により操作が変わります。
<クレジットカード決済の場合>
「確定」ボタンを押下すると申込手続きは完了し、利用手数料が発生します。
<キャリア決済の場合>
「確定」ボタンを押下すると携帯電話各社の決済画面が表示されます。
決済が終了すると申込手続きは完了し、利用手数料が発生します。
- 携帯電話各社の決済画面における操作方法は、当社ではわかりかねます。ご利用の携帯電話各社へお問合せください。
4.ご利用完了ページ
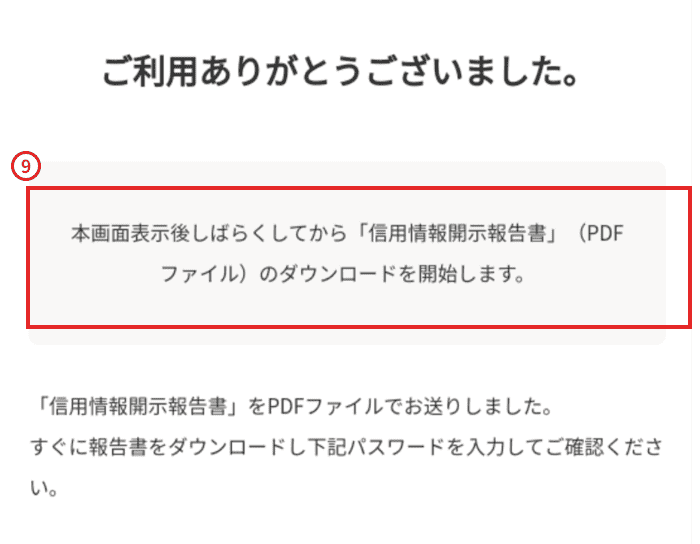
- ⑧決済が完了次第、ご利用完了ページに移動します。
しばらくしてから開示報告書のダウンロードが自動で開始されますので、画面を閉じずにお待ちください。- メールでは報告書はお送りしておりません。
5. グレーの画面をタップしてパスワードを入力
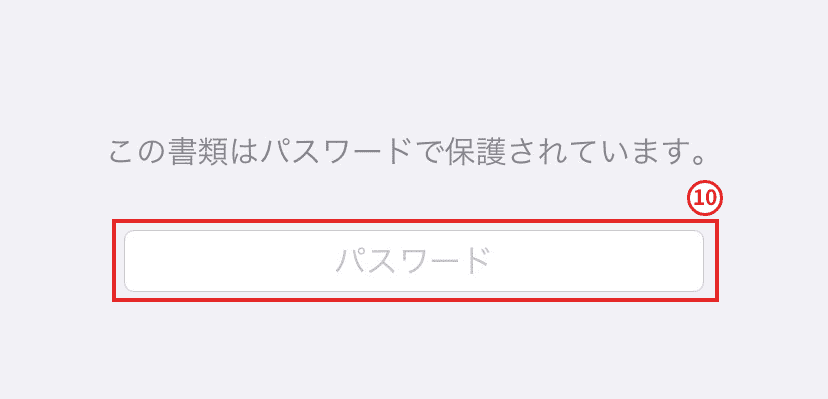
- ⑨中央のグレー表示されている箇所をタップしてパスワードを入力してください。
- CICでは、インターネット開示の報告書の印刷可否については保証しておりません。
こちらのボタンからお客様情報の入力ステップに進みます。
ご利用前の最終確認へご利用前の最終確認
インターネット開示をご利用いただく前に、もう一度内容をご確認いただき、お間違いなければ「スマートフォンで開示を行う」をタップしてください。
受付番号は、「クレジット会社等にお届けの電話番号の電話機(家庭用固定電話・携帯電話)」からおかけいただきお取りいただきましたでしょうか?
異なる電話からおかけいただいた場合、この先お手続きに進んでいただいても、正しい開示報告書が回答されません。
「情報はありませんでした」という回答か、あるいはエラーとなってしまいます。
「情報はありませんでした」という回答の場合でも、利用手数料は発生いたしますのでご注意ください。
クレジットカードの有効期限のご入力にお間違えはありませんか?「月」「年」の順でご入力いただきましたか?
受付番号をお取りいただく際にご入力いただいたクレジットカードの有効期限が正しく入力されていない場合、この先のお手続きでエラーとなってしまいます。
ご利用いただくクレジットカード・キャリア決済は当社指定のものでしょうか?
異なる場合、この先のお手続で処理ができなくなってしまいます。当社指定のクレジットカード・キャリア決済をご確認ください。詳しくはお支払いについてをご覧ください。
PDFファイルをご覧になるためのソフトウェアはインストールされていますか?
開示報告書はPDFファイルです。PDFファイルをご覧になるためのソフトウェアがインストールされていない場合は、こちらからインストールしてください。
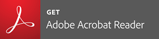
開示報告書の開き方はご確認いただけましたか?
未確認の場合は、スマートフォンでの操作方法、パソコンでの操作方法をご確認ください。
※読込みに時間がかかる場合があります。処理が正常に行われなくなりますので、ブラウザやスマートフォン本体などについている「戻る」「進む」「リロード」ボタンは使用しないでください。
上記内容をご確認いただき、
お間違いなければ手続きへお進みください。
- 開示報告書の見方や表示項目の説明については、以下よりご確認ください。
- 操作の際にエラーメッセージが表示された場合は、エラーメッセージ一覧をご覧ください。
- パスワードがわからない、見る前に画面を閉じてしまった、などでPDFファイルが開けず報告書が確認できなかった場合は、必ず96時間以内に再開示を行ってください。
