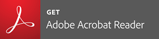パソコンでの操作方法
開示操作の流れ
画面操作の手引き
操作画面のサンプルと操作時の注意事項が確認できます。
実際の画面で入力の際に表示して
確認しながら進めてください。
また、合わせてよくあるご質問もご確認ください。
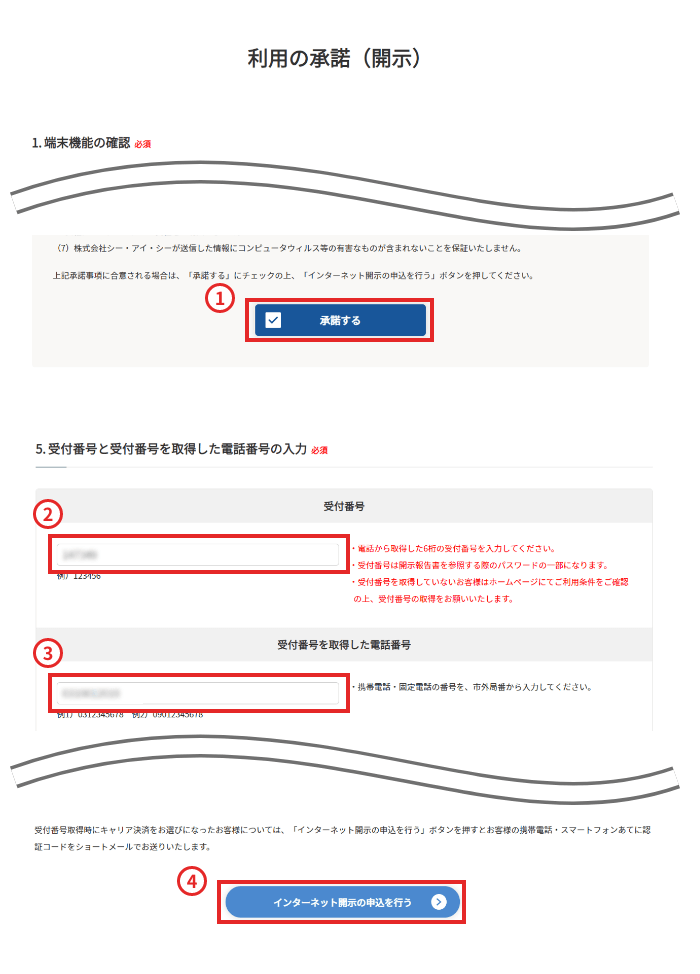
手順1 利用の承諾
- ①「承諾する」にチェックを入れてください。
- ②取得した受付番号を入力してください。
- ③受付番号取得時に使用したクレジット会社等にお届けの電話番号を入力してください。
- ④「インターネット開示の申込を行う」ボタンを押下してください。
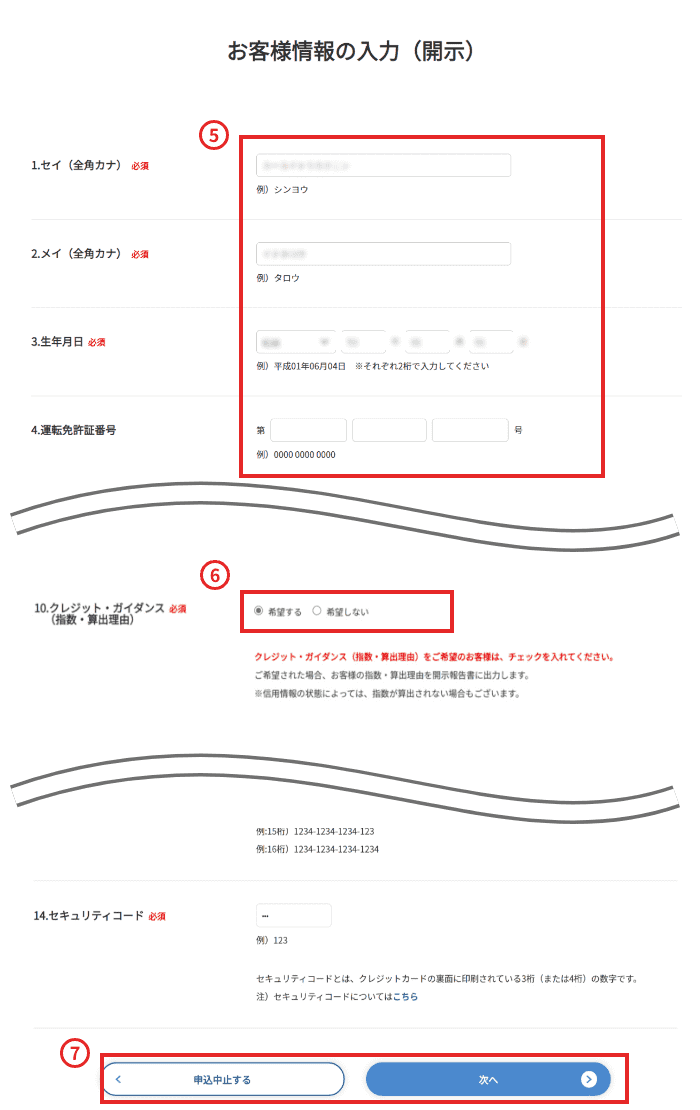
手順2 お客様情報の入力
- ⑤必要事項を入力してください。
- ⑥下記の操作をしてください。
<クレジットカード決済の場合>
「次へ」ボタンを押下してください。
<キャリア決済の場合>
お客様のスマートフォン・携帯電話宛てにショートメールでお送りした「認証コード」を入力のうえ、ご希望のキャリア決済のボタンを押下してください。
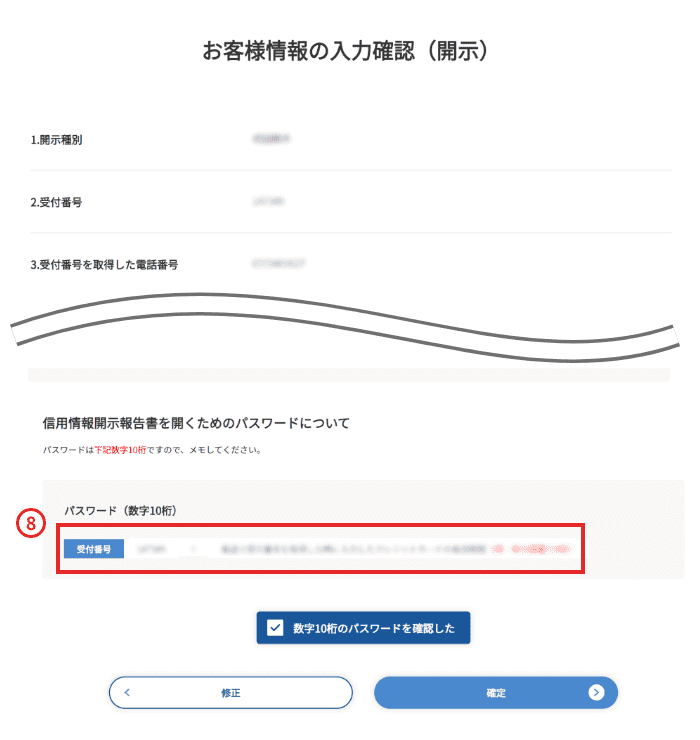
手順3 入力内容の確認 と パスワードの表示
- ⑦開示報告書(PDF)を開くためのパスワードが表示されます。必ずご確認ください。
パスワードおよび入力内容を確認したら「確定」ボタンを押下してください。
- お客様がお選びになった決済方法により操作が変わります。
<クレジットカード決済の場合>
「確定」ボタンを押下すると申込手続きは完了し、利用手数料が発生します。
<キャリア決済の場合>
「確定」ボタンを押下すると携帯電話各社の決済画面が表示されます。
決済が終了すると申込手続きは完了し、利用手数料が発生します。
- 携帯電話各社の決済画面における操作方法は、当社ではわかりかねます。ご利用の携帯電話各社へお問合せください。
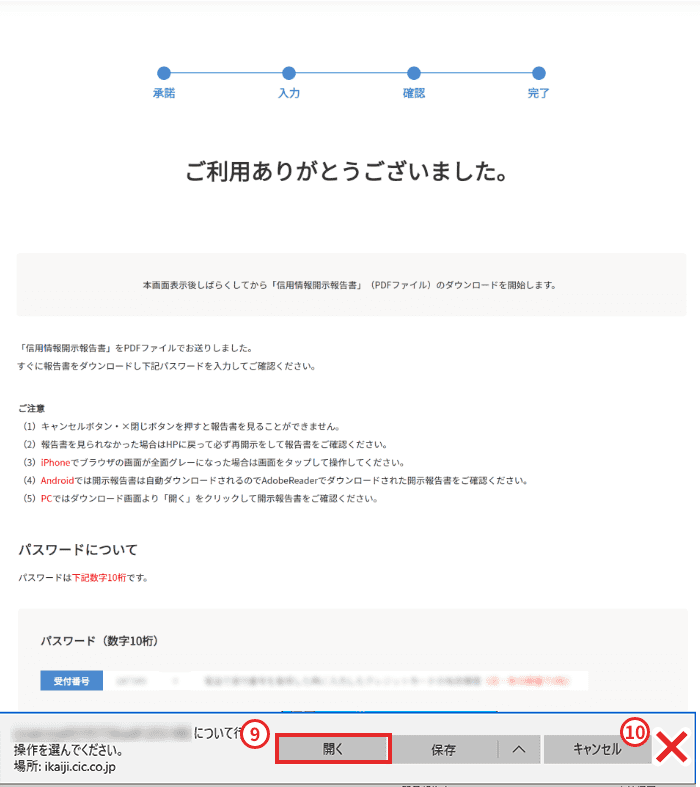
手順4 開示報告書のダウンロード
- ⑧ダウンロード画面より「開く」をクリックしてください。
右端の「☓」ボタンを押してしまうと開示報告書を見ることができなくなりますのでご注意ください。 - ⑨誤って右端の「☓」ボタンやその他のボタンを押してしまった場合は、
「情報の再開示」ページに戻り、「再開示」を実施してください。
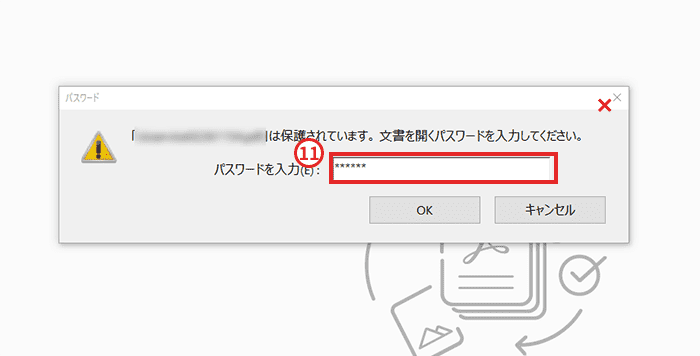
手順5 パスワードを入力して開示報告書を開く
- ⑩手順3で表示されたパスワード(10桁)を入力して、「OK」をクリックしてください。
誤って閉じてしまった場合やキャンセルしてしまった場合でも、すでに利用手数料が発生しています。「情報の再開示」ページから再開示を実施してください。
(96時間以内であれば料金はかかりません。再開示には再開示用の受付番号が必要になります。)- ダウンロードしたPDFを保存または印刷しないと、開示報告書を再度見ることができなくなりますので、ご注意ください。
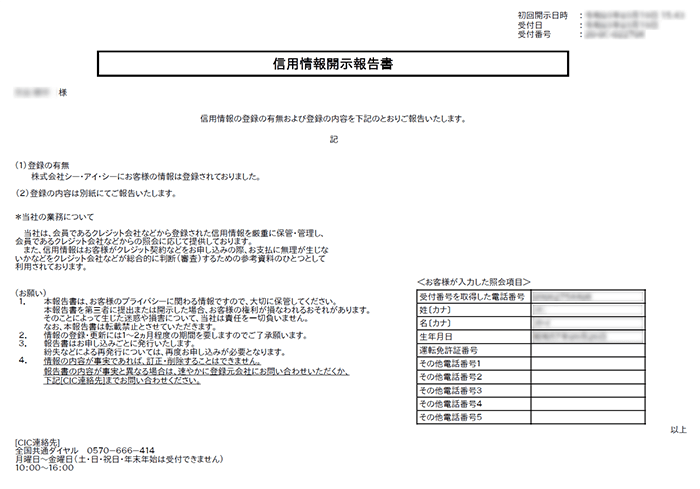
開示報告書を印刷する場合
パスワード入力後、開示報告書が開きます。印刷をする場合は、印刷ボタンをクリックしてください。
- CICでは、インターネット開示の報告書の印刷可否については保証しておりません。
こちらのボタンからお客様情報の入力ステップに進みます。
ご利用前の最終確認へ- 開示報告書の見方や表示項目の説明については、以下よりご確認ください。
- 操作の際にエラーメッセージが表示された場合は、エラーメッセージ一覧をご覧ください。